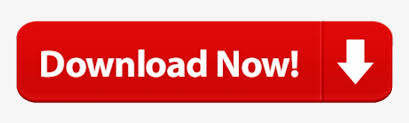

I'm going to forward it to somebody in my office and I can click to on the two down arrows and add more things.
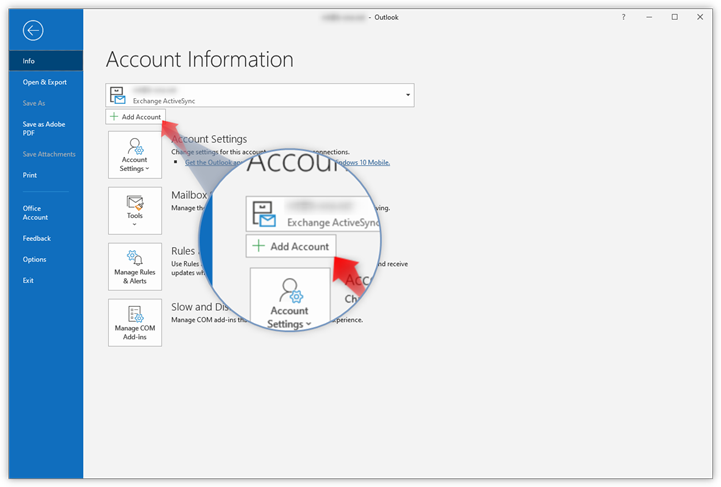
This time, I'm going to fire off an email, so I'm going to down the Respond Category and choose Forward. I'm going to add another action by clicking Add Action. Just like last time the Folder has to be made already and I've already done that, so I'm going to select my Product Releases Folder. The first one is, I'm going to move it to a Folder. I'm going to give it a name, and here's where I get to choose all the actions that's going to occur whenever I click on this Quick Step, in this case, I'm going to do more than one action. So I'm going to go down to my Quick Steps Dialog again, click on New, and this time instead of all this canned ones, I'm going to go down to Custom.

For example, I have to send out an email saying that I approve it and then I need a meeting to talk about a product catalog design.

I'm going to go back to my Inbox and you'll see that I have a lot of New Product Releases, in this case, let's say that there's a bunch of different actionable items that needs to happen whenever I get a New Product Release. Now you can actually get a little bit more complex. As you can see, it removes it from my Inbox and now if I come to my Reading List Folder, there it is. So here's something that I want to add to my Reading List, so I'm going to highlight it and click Reading List. I can click Finish and OK and now you'll see my Reading List is in my Quick Steps. I can mark it as Read or not, in this case, I'm going to uncheck Mark as Read, because if I did have one that was unread and I moved it to my Folder, it'll remind me that I have things to read in my Reading List. Now I'd already created this Folder called Reading List, so I'm going to select it. For Actions, I'm going to move it to Folder and I can choose a Folder. I can give it a name, I'm going to call this one Reading List. There are a couple of built in ones, so I'm going to choose Move to Folder. So let's expand the Quick Steps dialog box and this time, I'm going to select New. For example, here's a newsletter I have already created a Folder called Reading List so I'm going to create a Quick Step that will automatically take things and put them in my Reading List manually. We can actually create our own Quick Steps if these aren't enough for you. The first time you click on a Quick Step, it's going to ask you who your Manager is and you can put in their email address and it will remember that and next time you'll never have to put it again, it'll just automatically forward it to that person. For example, this one will forward a selected email that you specify to your Manager. You can hover your mouse over them and it'll tell you what they do. You can find Quick Steps in the Home Ribbon Tab under the Quick Steps Category. It's like a Message Rule in which actionable items occur and there can definitely be more than one actionable item, however, unlike Rules, which trigger automatically, you can easily trigger a Quick Step on whatever emails you want manually, and whichever ones fit your need at the time. A Quick Step is a neat feature in Outlook in which you can manually trigger a sequence of events to process the message.
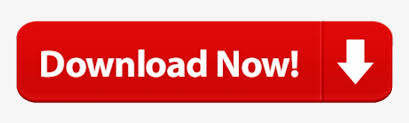

 0 kommentar(er)
0 kommentar(er)
